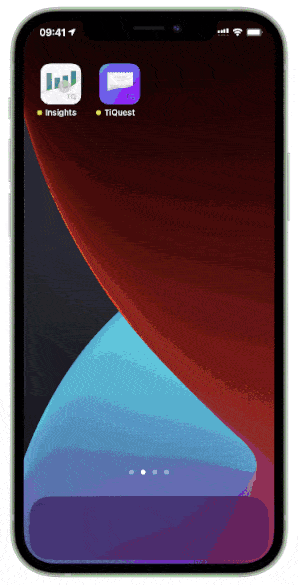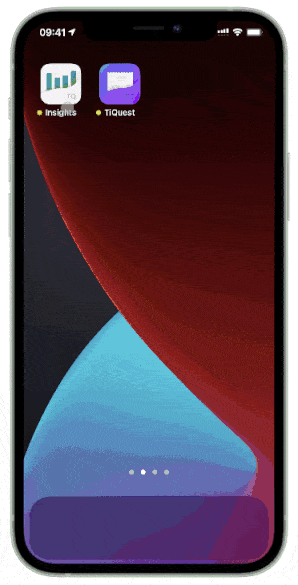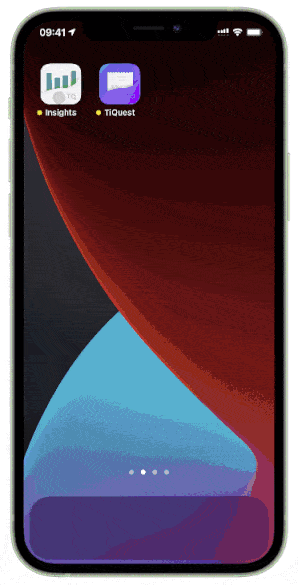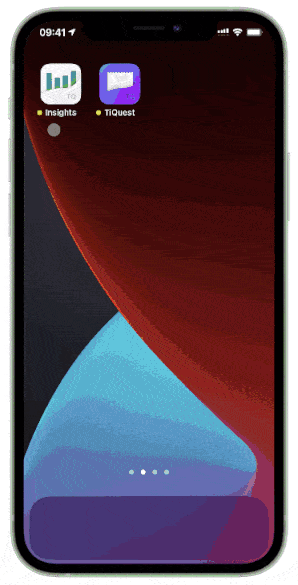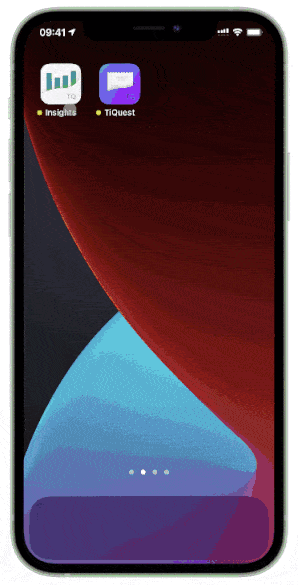Produits
Un produit est un item que vous vendez dans votre restaurant. Il est caractérisé par un nom, un prix, une description et une photo.
Vous pouvez retrouver la liste de vos produits dans l'onglet Profil - Section Produit de l'application. Les produits sont triés par ordre alphabétique et une barre de recherche est disponible pour retrouver facilement un produit dans la liste.
Un produit à vocation à être ajouté à une catégorie afin d'apparaître dans votre menu digital. Un produit ne peut être ajouté qu'à une seule catégorie.
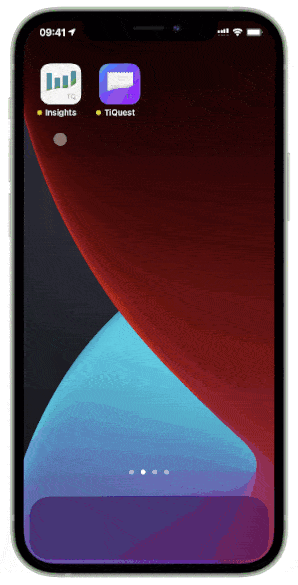
Vous pouvez créer des produits très simplement depuis la Section Produit de l'onglet Profil. Pour cela il vous suffit de cliquer sur le bouton + ajouter en haut à gauche de l'écran. Vous devez ensuite renseigner un nom et un prix pour le produit. Vous pouvez également renseigner une description pour votre produit et/ou ajouter une photo. Lorsque vous avez terminé d'éditer votre nouveau produit, il vous suffit de cliquer sur le bouton sauvegarder
Les menus digitaux permettent d'afficher plus d'informations que les menus classiques en papier, nous vous recommandons de tirer profit de cet avantage en renseignant la description et en ajoutant une photo au produit.
Pour ajouter le nouveau produit à votre menu digital, rendez-vous à la question Comment ajouter un produit au menu digital ?
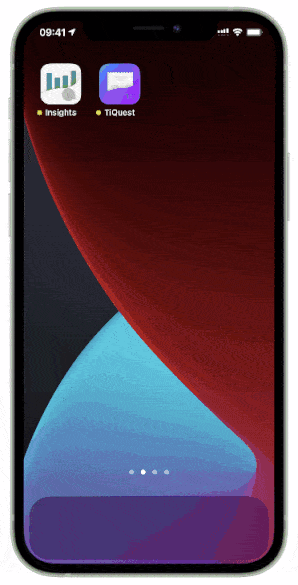
Vous pouvez modifier des produits très simplement depuis la Section Produit de l'onglet Profil. Pour cela il vous suffit de sélectionner un produit puis de cliquer sur le bouton modifier. Vous pouvez modifier le nom, le prix, la description et la photo du produit. Une fois les modifications effectuées, il vous suffit de cliquer sur le bouton sauvegarder pour les enregistrer.
Si le produit est inclus dans le menu digital, les modifications du produit apparaissent instantanément dans le menu digital après l'enregistrement des modifications. Cette facilité de mise à jour des produits et du menu digital est la pour vous offrir de nouvelles opportunités d'organisation. Vous pouvez par exemple modifier le prix d'un produit en temps réel en fonction du prix d'approvisionnement. Vous pouvez également utiliser cette fonctionnalité pour facilement actualiser les descriptions de vos produits frais ou plats du jour sans nécessiter de réimprimer le menu papier à chaque fois.
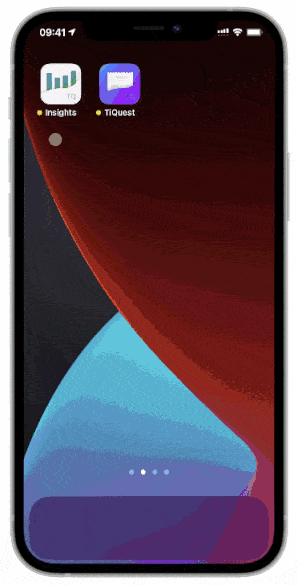
Vous pouvez supprimer des produits très simplement depuis la Section Produit de l'onglet Profil. Pour cela il vous suffit de sélectionner un produit puis de cliquer sur le bouton supprimer. Vous devez valider votre choix et confirmer la suppression. Après confirmation, le produit est supprimé de votre liste de produits ainsi que du menu digital.
Un produit supprimé ne peut pas être restauré et il vous faudra recréer le produit si vous souhaitez l'afficher de nouveau dans votre menu digital.
Si vous souhaitez simplement masquer temporairement un produit du menu digital suite à une rupture de stock par exemple, rendez-vous à la question Comment masquer un produit du menu digital temporairement ?
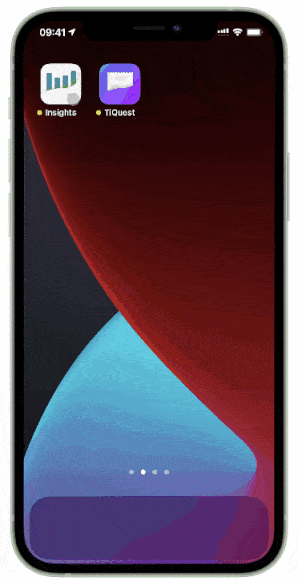
Après la création d'un produit, vous devez lui assigner une catégorie pour l'afficher dans votre menu digital. Pour cela rendez vous dans la Section Menu / Edit Menu de l'onglet Profil. Sélectionner la catégorie dans laquelle vous souhaitez ajouter le produit, puis cliquer sur le bouton ajouter produit. Sélectionner le produit à partir de la liste qui s'affiche. Une fois le produit ajouté, cliquez sur sauvegarder en haut de l'écran à droite pour que le produit apparaisse dans votre menu digital.
Si le produit que vous souhaitez ajouter n'apparaît pas dans la liste, c'est qu'il est déjà présent dans une autre catégorie. Retirer le produit de sa catégorie avant de pouvoir l'ajouter dans une nouvelle catégorie. Un produit ne peut appartenir qu'à une seule catégorie à la fois. Rendez-vous à la question Comment changer la catégorie d'un produit ? pour en savoir plus.
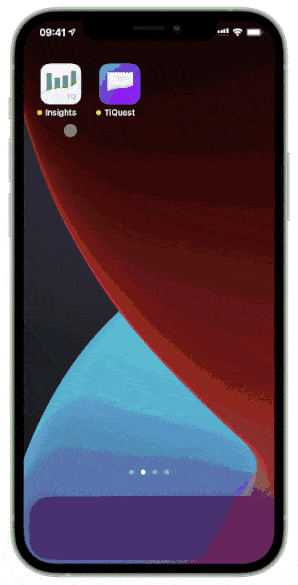
Vous pouvez modifier l'ordre d'affichage des produits au sein d'une catégorie de votre menu digital très simplement depuis la Section Menu / Edit Menu de l'onglet Profil. Cliquez sur l'icône :: à gauche du nom du produit que vous souhaitez déplacer et tout en restant appuyé, faites glisser le produit à sa nouvelle position dans la catégorie ou dans une autre catégorie. Vous pouvez reproduire l'opération autant de fois que vous le souhaitez jusqu'à ce que la hiérarchie des produits corresponde à vos attentes.
Vous devez ensuite sauvegarder les modifications en cliquant sur le bouton sauvegarder en haut à droite de la page pour que la nouvelle hiérarchisation des produits apparaisse dans votre menu digital.
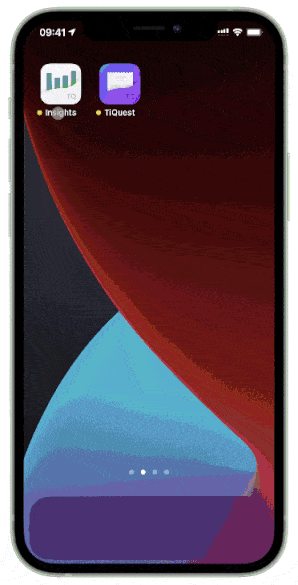
Vous pouvez modifier la catégorie d'un produit de votre menu digital très simplement depuis la Section Menu / Edit Menu de l'onglet Profil. Cliquez sur l'icône :: à gauche du nom du produit dont vous souhaitez changer la catégorie et tout en restant appuyé, faites glisser le produit à sa nouvelle position dans sa nouvelle catégorie. Vous pouvez reproduire l'opération autant de fois que vous le souhaitez jusqu'à ce que la hiérarchie des produits corresponde à vos attentes.
Vous devez ensuite sauvegarder les modifications en cliquant sur le bouton sauvegarder en haut à droite de la page pour que la nouvelle hiérarchisation des produits apparaisse dans votre menu digital.
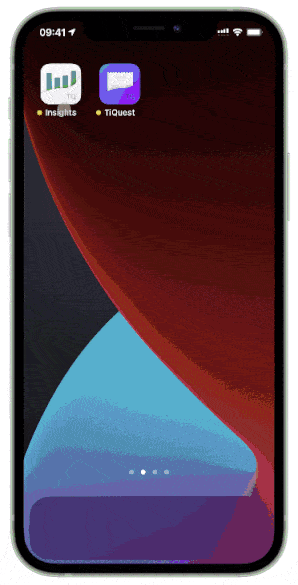
Vous pouvez masquer temporairement un produit de votre menu digital en cliquant sur l'icône en forme d'oeil depuis la Section Menu / Edit Menu de l'onglet Profil. Après avoir cliqué, l'icône d'oeil va se barrer et le produit devenir transparent. Vous devez ensuite sauvegarder les modifications en cliquant sur le bouton sauvegarder en haut à droite de la page pour que le produit soit masqué de votre menu digital.
Vous pouvez reaficher le produit dans votre menu digital en suivant la procédure inverse. Il vous suffit de cliquer sur l'oeil barré et le produit sera de nouveau visible dans votre menu digital après la sauvegarde.
Cette fonctionnalité vous permet de pouvoir très rapidement masquer un produit de votre menu digital et d'éviter une insatisfaction client suite à l'affichage d'un produit qu'il ne pourrait pas commander.
Si vous souhaitez supprimer définitivement un produit qui n'est plus sur la carte, rendez vous à la question Comment supprimer un produit ?
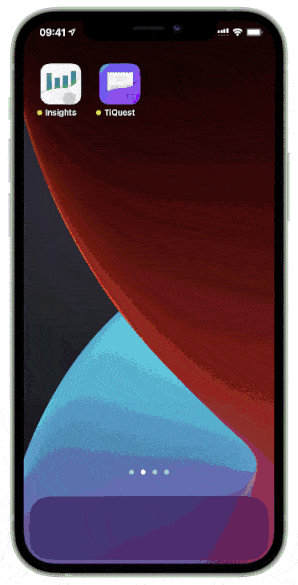
Cette fonctionnalité sera prochainement disponible - Inscrivez vous à notre liste de diffusion pour recevoir toutes nos mises à jour. Inscrivez-vous en cliquant sur ce lien.
Catégories
Une catégorie est un ensemble de produits que vous vendez dans votre restaurant. Elle est caracterisée par un nom et par la liste de produits qui la compose. Le but d'une catégorie est de structurer vos produits pour les afficher d'une manière organisée dans votre menu digital. Vous pouvez retrouver vos catégories dans l'onglet Profil - Section Menu / Edit Menu
Vous pouvez créer des catégories très simplement depuis la Section Menu / Edit Menu de l'onglet Profil. Pour cela il vous suffit de cliquer sur le bouton Ajouter une catégorie tout en bas de la liste des catégories. Vous devez ensuite renseigner un nom pour la catégorie, pour cela, cliquez sur la catégorie nouvellement créée et entrez un nom à l'aide du clavier. Pour que la nouvelle catégorie apparaît dans votre menu digital, il faudra d'abord y ajouter des produits puis enregistrer les modifications en cliquant sur le bouton sauvegarder en haut à droite de la page.
Une catégorie n'apparaît pas dans votre menu digital s'il elle ne contient pas de produits, rendez-vous à la question Comment ajouter un produit au menu digital ?

Vous pouvez supprimer des catégories très simplement depuis la Section Menu / Edit Menu de l'onglet Profil. Pour cela il vous suffit de cliquer sur le bouton rouge supprimer catégorie en bas de la liste des produits de la catégorie que vous souhaitez supprimer. Pour que la catégorie disparaisse de votre menu digital, il faudra ensuite cliquer sur le bouton sauvegarder en haut à droite de la page.
Lorsqu'une catégorie est supprimée, les produits qu'elle contenait sont retirés de votre menu digital car ils ne sont plus rattachés à aucune catégorie. Il faut alors les ajouter à une catégorie existante ou créer une nouvelle catégorie. Rendez-vous à la question Comment ajouter un produit au menu digital ?
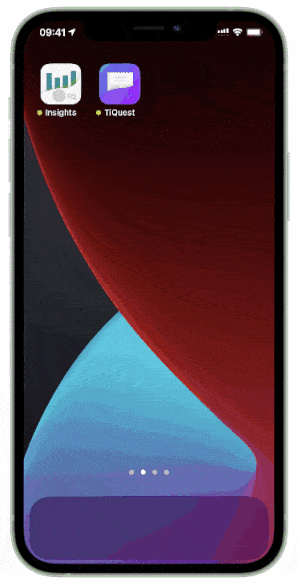
Vous pouvez renommer des catégories très simplement depuis la section Menu / Edit Menu de l'onglet Profil. Pour cela il vous suffit de cliquer sur le nom de la catégorie que vous souhaitez renommer, puis indiquer le nouveau nom à l'aide du clavier.
Pour que le nouveau nom de la catégorie apparaisse dans votre menu digital, il faudra d'abord cliquer sur le bouton sauvegarder en haut à droite de la page.
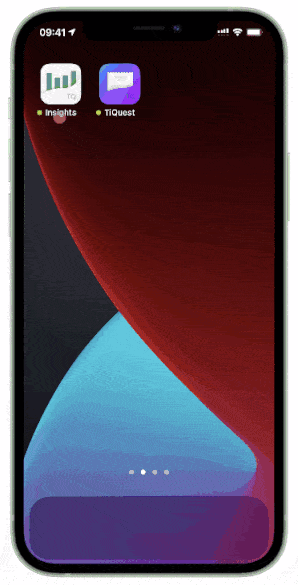
Vous pouvez modifier la catégorie d'un produit de votre menu digital très simplement depuis la Section Menu / Edit Menu de l'onglet Profil. Cliquez sur l’icône :: à gauche du nom du produit dont vous souhaitez changer la catégorie et tout en restant appuyé, faites glisser le produit à sa nouvelle position dans sa nouvelle catégorie. Vous pouvez reproduire l'opération autant de fois que vous le souhaitez jusqu'à ce que la hiérarchie des produits corresponde à vos attentes.
Vous devez ensuite sauvegarder les modifications en cliquant sur le bouton sauvegarder en haut à droite de la page pour que la nouvelle hiérarchisation des produits apparaisse dans votre menu digital.
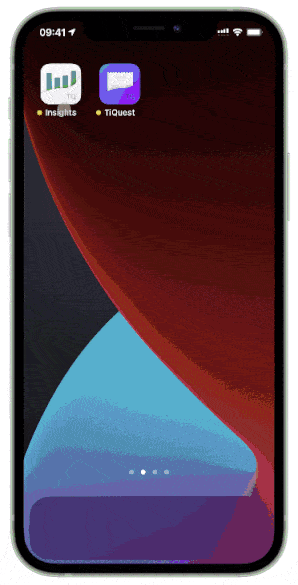
Qr codes
L'étiquette QR code est le lien entre le consommateur et votre menu digital. Votre QR code est un lien internet (https://votre-restaurant.lu) encapsulé dans un code barres en deux dimensions. il s'agit d'un format universel qui peut être lu par tous les smartphones récents à l'aide de l'appareil photo ou d'une application dédiée. Il est important d'apporter une attention particulière au QR code car il s'agit du premier contact entre votre client et votre menu digital. On a travaillé le design et la forme des QR code pour leur donner un aspect contemporain. Vous pouvez générer vos QR codes directement depuis l'application gratuitement.
Nous vous proposons également des étiquettes QR codes autocollantes ultra résistantes de différents formats et couleurs. Cliquer sur ce lien Pour en savoir + et les précommander.
Pour la petite histoire, les QR codes ont été inventés au Japon en 1994 dans l'usine d'un équipementier automobile travaillant pour Toyota dans le but de pouvoir suivre le chemin des pièces detachées produites. Aujourd'hui en 2021, le QR code est utilisé dans votre restaurant pour offrir une expérience personnalisée de menu digital à vos clients :)
Pour offrir l'accès à votre menu digital à vos clients, vous devez installer une étiquette QR code sur vos tables. Pour cela rien de plus simple, vous pouvez les générer directement depuis l’application mobile. Rendez-vous dans la Section Menu / Edit Menu de l'onglet Profil puis cliquer sur le bouton Send codes.
Attention, chaque étiquette possède un QR code unique qui vous permettra d'accéder à des statistiques personnalisées et aux fonctions de commande et paiement à table par le client. Vous devez donc indiquer votre nombre de tables total pour générer le fichier PDF contenant vos etiquettes QR code qui vous sera envoyé par email.
Si vous souhaitez installer plusieurs QR codes pour la même table, imprimer le fichier PDF en plusieurs exemplaires et assurez vous d'installer les étiquettes QR codes identiques sur la table en vous basant sur le numero de table indiqué sur l'étiquette.
Si vous ne recevez pas notre email contenant les étiquettes QR codes gratuites n'hésitez pas à vérifier votre dossier spam et à nous ajouter en tant que correspondants de confiance dans votre logiciel de mail.
Nous vous proposons également des étiquettes QR codes autocollantes ultra résistantes de différents formats et couleurs. Cliquer sur ce lien Pour en savoir + et les précommander

Après avoir généré vos etiquettes QR code gratuites depuis l'application, vous avez reçu par email un fichier pdf de notre part prêt à être imprimé. Il ne vous reste plus qu'à lancer l'impression, découper les étiquettes et les installer sur vos tables.
Attention, chaque étiquette possède un QR code unique qui vous permettra d'accéder à des statistiques personnalisées et aux fonctions de commande et paiement à table par le client. Organisez vos étiquettes judicieusement en fonction de votre plan de table.
Si vous souhaitez installer plusieurs QR codes pour la même table, imprimer le fichier PDF en plusieurs exemplaires et assurez vous d'installer les étiquettes QR codes identiques sur la table en vous basant sur le numero de table indiqué sur l'étiquette.
Si vous ne recevez pas notre email contenant les étiquettes QR codes gratuites n'hésitez pas à vérifier votre dossier spam et à nous ajouter en tant que correspondants de confiance dans votre logiciel de mail.
Nous vous proposons également des étiquettes QR codes autocollantes ultra résistantes de différents formats et couleurs. Cliquer sur ce lien Pour en savoir + et les précommander.
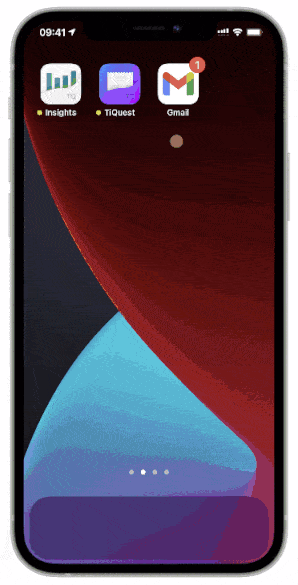
Si vos etiquettes QR code sont usées ou abimées, vous pouvez les re-générer gratuitement autant de fois que vous le souhaitez. Les étiquettes que vous régénérez conservent le même QR code que les étiquettes précédemment générées.
Rendez-vous dans la Section Menu / Edit Menu de l'onglet Profil puis cliquer sur le bouton Send codes.
Attention, chaque étiquette possède un QR code unique qui vous permettra d'accéder à des statistiques personnalisées et aux fonctions de commande et paiement à table par le client. Vous devez donc indiquer votre nombre de tables total pour générer le fichier PDF qui vous sera envoyé par email.
Si vous souhaitez installer plusieurs QR codes pour la même table, imprimer le fichier PDF en plusieurs exemplaires et assurez vous d'installer les étiquettes QR codes identiques sur la table en vous basant sur le numero de table indiqué sur l'étiquette.
Si vous ne recevez pas notre email contenant les étiquettes QR codes gratuites n'hésitez pas à vérifier votre dossier spam et à nous ajouter en tant que correspondants de confiance dans votre logiciel de mail.
Nous vous proposons également des étiquettes QR codes autocollantes ultra résistantes de différents formats et couleurs. Cliquer sur ce lien Pour en savoir + et les précommander.
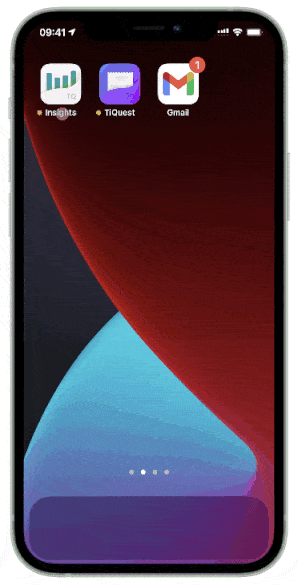
Si vous souhaitez ajouter de nouvelles tables à votre salle, vous pouvez très simplement générer des étiquettes QR codes pour ces nouvelles tables. Rendez-vous dans la Section Menu / Edit Menu de l'onglet Profil puis cliquer sur le bouton Send codes. Utiliser le clavier pour indiquer votre nombre total de table et cliquez sur Send codes. Vous allez recevoir un mail avec vos etiquettes QR code et il ne vous restera plus qu'à imprimer uniquement les QR code pour les nouvelles tables.
Attention, chaque étiquette possède un QR code unique qui vous permettra d'accéder à des statistiques personnalisées et aux fonctions de commande et paiement à table par le client. Vous devez donc indiquer votre nombre de tables total pour générer le fichier PDF qui vous sera envoyé par email.
Si vous souhaitez installer plusieurs QR codes pour la même table, imprimer le fichier PDF en plusieurs exemplaires et assurez vous d'installer les étiquettes QR codes identiques sur la table en vous basant sur le numero de table indiqué sur l'étiquette.
Si vous ne recevez pas notre email contenant les étiquettes QR codes gratuites n'hésitez pas à vérifier votre dossier spam et à nous ajouter en tant que correspondants de confiance dans votre logiciel de mail.
Nous vous proposons également des étiquettes QR codes autocollantes ultra résistantes de différents formats et couleurs. Cliquer sur ce lien Pour en savoir + et les précommander
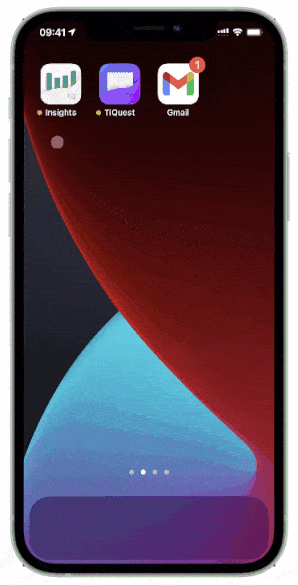
Par téléphone (ou WhatsApp) +352 691 241 613
Nous contacter
Par courrier électronique: hi@tiquest.eu